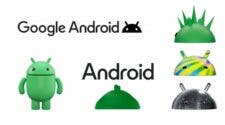Losing access to your phone due to a forgotten unlock pattern, password, or PIN can be an exasperating ordeal. It ranks among the most frustrating experiences one can encounter, especially considering the wealth of personal data stored on our mobile devices. However, just as with most challenges in life, there are solutions to this vexing issue. In this article, we will delve into a variety of methods to regain access to your Android device when you find yourself locked out.
Before we dive into the techniques for unlocking your Android device, it’s essential to acknowledge that there’s no foolproof method for every situation. The intricate nature of device security means that there is no universal solution. After all, if it were easy to unlock a phone, thieves would have a field day breaking into devices. With this in mind, let’s explore a range of strategies that can help you regain access to your Android device when you’re locked out.
Recovering Access to a Locked Android Device: A Guide to Unlocking Your Android Phone
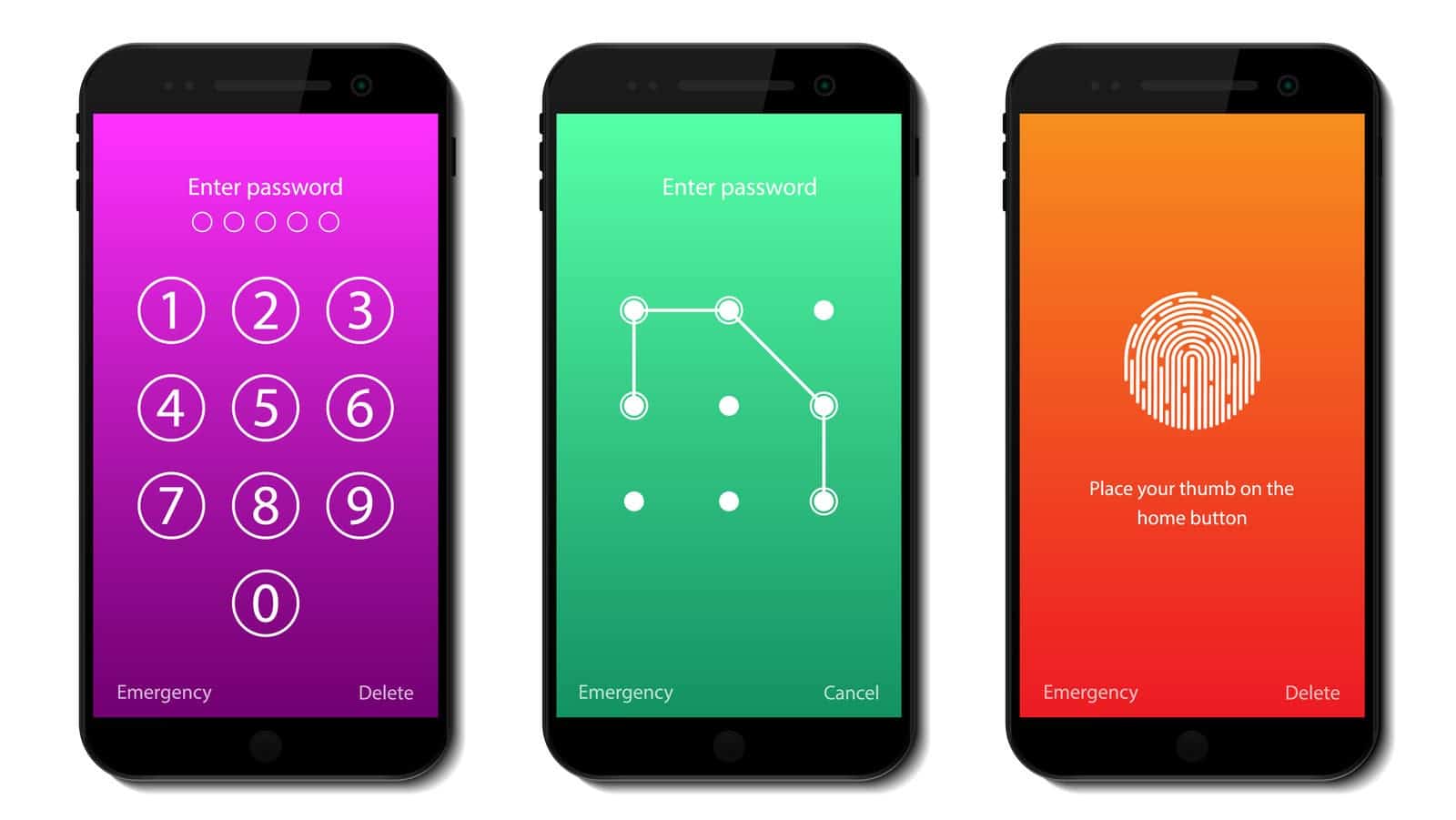
Find My Device
If you’ve attempted the unlock pattern multiple times without recalling the most effective method, you can utilize “Find My Device,” formerly known as the Android Device Manager, provided by Google. This tool is applicable to all official Android phones linked to a Google account. Through this official utility, you can locate, lock, or erase your device remotely using a computer. Furthermore, you can generate a new password to regain access.
To achieve this, follow these steps:
- Navigate to myaccount.google.com/find-your-phone.
- Input your Google credentials.
- Choose the locked device.
- Click on the Lock option.
- Establish a new password.
Upon completing these steps, you can employ the newly set password to unlock the Android device from the locked screen. Subsequently, proceed to the Settings to reconfigure your preferred locking system.
Locating Your Samsung Device and Other Tools
Apart from the general methods, there are specific solutions available based on the type of mobile device we possess, provided by each manufacturer.
A notable example is Samsung’s “Find My Mobile” service. This comprehensive suite empowers users to remotely manage their Samsung devices and offers a range of functionalities, including unlocking the device, provided that the official Samsung account has been configured. It’s advisable that whenever we own a device from a particular brand, we consider registering for their services. This proactive step ensures the availability of helpful tools when the need arises.
Another manufacturer that offers a similar tool is Sony, now known as MyXperia after the rebranding from PCCompanion. This application can be installed on both Windows and Mac computers, enabling users to unlock devices that have been previously registered with the brand.
In fact, most mobile manufacturers provide an official support website, offering the option to request device unlocking assistance. However, in such cases, the brand might request specific information or even the purchase invoice as part of the verification process.
Regain Access to Your Password Using Gmail
The primary approach for older Android phones is password recovery via Gmail. When we input an incorrect pattern five times, the “Forgot your password” option becomes visible. If we’ve enabled WiFi or data connectivity, we can utilize this option to input our email and password, subsequently unlocking the device.
In cases where we’ve also forgotten the associated Gmail account, a different issue arises. Yet, there are instances where we can recover it through a computer. If the hurdle stems from the lack of activated WiFi, we have alternative options. One route involves the ADB method, which will be outlined below. Alternatively, we can try accessing an application linked to the lock screen that triggers automatic WiFi activation, such as LG SmartShare.
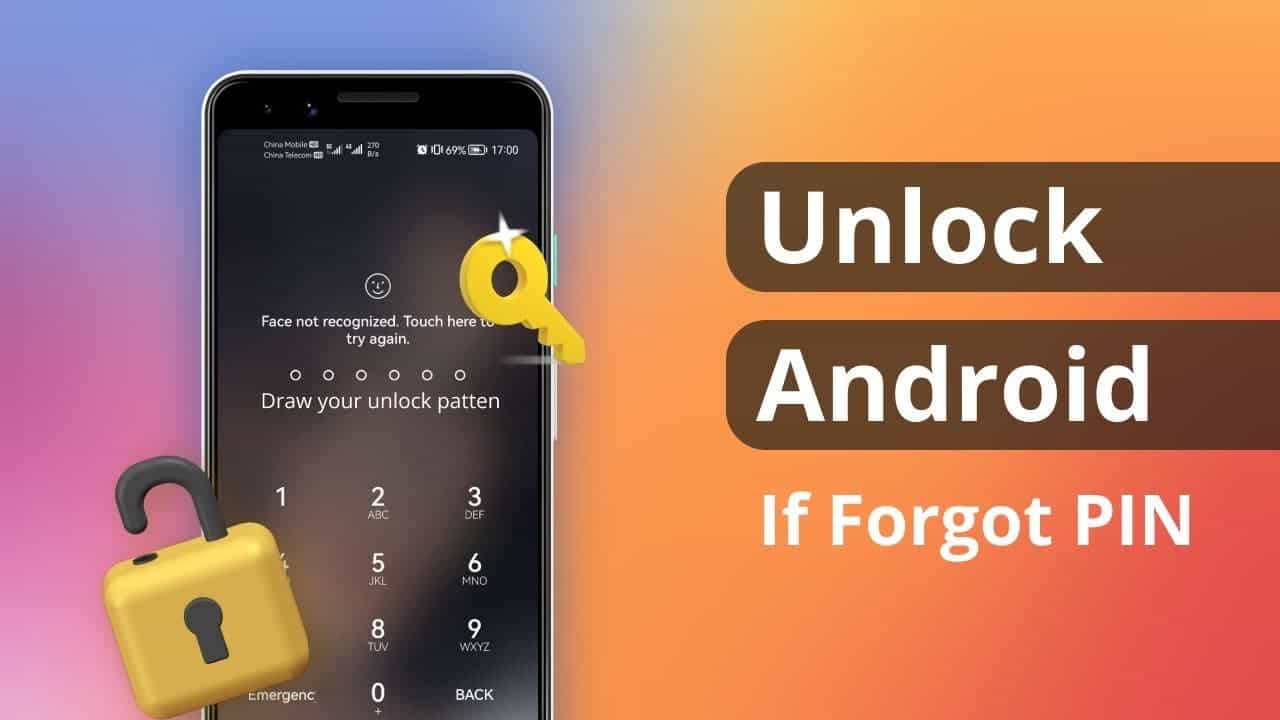
SmartLock and Google’s Solutions
The range of Android’s locking mechanisms has significantly expanded, and it’s important to note that a single method can provide access to your mobile device. In cases where the PIN eludes memory, alternatives such as fingerprint or facial recognition might have been configured. If the pattern has slipped from memory, options like face unlock or proximity unlock could be in play. Another scenario involves the use of a Bluetooth bracelet that aids in unlocking. While this might not be the current scenario, it’s always prudent to investigate. Particularly, ensure that Android’s Smart Lock is configured beforehand to preemptively address any such predicaments.
Gizchina News of the week
Android’s Settings > Security > Screen lock menu offers a multitude of unlocking methods: Swipe, pattern, PIN, password, trusted agents like NFC and Bluetooth, trusted sites, face, or voice.
Starting from Play Services 7.5, the option of Smart Lock Passwords is available. This Google-managed feature securely stores authentication information for specific applications, potentially providing a solution among stored passwords. Another noteworthy development is introduced with Android 8.0 Oreo, which streamlines the process of automating certain applications to bypass the lock screen under specific conditions.
Using Safe Mode to Deactivate Third-Party Locks
A relatively straightforward remedy exists, although its effectiveness hinges on the type of lock implemented—whether it originates from third-party locking applications rather than the system itself. This solution centers around the “safe mode,” a mechanism that initiates the mobile device with downloaded apps disabled.
Gaining entry to this safe mode involves slight variations based on the specific mobile device. Typically, it entails holding down the power button, resulting in the appearance of a window with options like “Power off.” Continuing to maintain the button press leads to the display of a warning, at which point the button is held until the option to restart in safe mode surfaces.
Once in this mode, the next steps entail either resetting the mobile device or directly uninstalling the obstructive application responsible for impeding access to the device.
Bypassing the Locking System Using ADB
Certainly, this method stands as the most intricate and is best suited for users adept at maneuvering ADB commands. The stipulation for its execution is the activation of USB debugging; without this prerequisite, progression is unfeasible. However, its compatibility with Android 8.0 or higher remains unverified.
Should you meet the criteria, connect your mobile device to the computer via USB cable. Access the ADB directory and input the following command through the terminal:
adb shell rm /data/system/gesture.key
Post this action, reboot your device, and the locking system should be nullified. An analogous alternative can be executed through these steps:
adb shell
cd /data/data/com.android.providers.settings/databases
sqlite3 settings.db
update system set value=0 where name='lock_pattern_autolock';
update system set value=0 where name='lockscreen.lockedoutpermanently';
.quit
Alternatively, the process could involve:
adb devices
adb shell
cd /data/system
su
rm *.key
rm *.key
adb reboot
It is imperative to underscore that these ADB commands are operational under the premise of active debugging and authorized computer-device interactions. If not, the ADB connection will be thwarted due to permission limitations.
An akin approach involves embedding a Pattern Password Disable file in the device’s SD memory. This file, akin to the one developed by XDA, is a ZIP format that necessitates flashing onto the blocked mobile. This action maintains the effectiveness of the pattern, rendering any combination serviceable. However, results might vary across individual smartphones, and we cannot guarantee universal efficacy. For devices equipped with older MediaTek chips, we provide a link to the corresponding file.

Factory Resetting Your Phone
If there exists an unequivocally effective approach, it is to initiate a hard reset of your Android device, reverting it to its original factory settings. Nevertheless, it carries a significant drawback: employing this method entails erasing all data on the device, except for content stored on the microSD card.
This underscores the paramount importance of creating backups or having your information seamlessly integrated into cloud services. Even when confronted with the necessity of resetting your mobile device, crucial data remains safeguarded.
The procedure typically involves pressing and holding the volume up button in conjunction with the power/off button. This action directs you to the device’s recovery mode, where options to erase data and format become accessible.
Navigate to the option “wipe data/factory reset.”
Avoid so-called miraculous solutions to unlock Android smartphones
We trust that the solutions provided above will aid you in recovering a lost or forgotten unlock pattern or PIN for your mobile device. Once again, we emphasize the significance of creating backups, familiarizing yourself with diverse locking methods, and activating the security options offered by Google or your mobile manufacturer.
However, exercise caution, as the current landscape is rife with dubious methods that could potentially lead to malfunctioning devices. Certain miracle cures, such as initiating a call and swiftly ending it to bypass the lock, have long since ceased to be effective due to Android’s heightened security measures. While such tactics might work on older devices, Android’s security advancements have rendered these straightforward methods obsolete.
Furthermore, it’s essential to be aware of payment based solutions that claim to restore access to your device. Their reliability remains questionable, and no single solution can universally address every issue that arises. In all other scenarios, a substantial amount of patience is indispensable when endeavoring to regain access to your Android device.