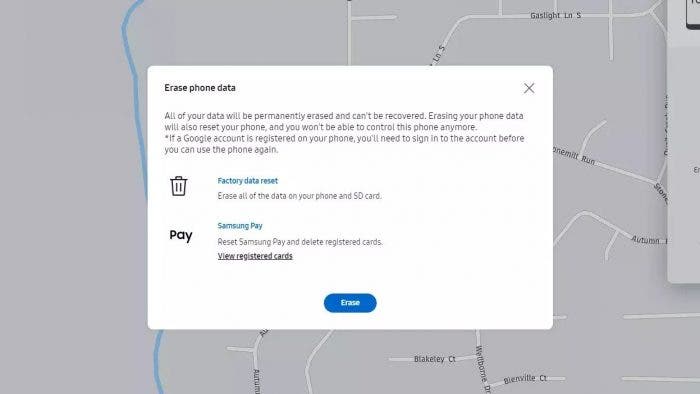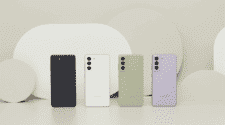Unlike other Android smartphones out there, Samsung Galaxy devices come with its own iteration of Find My Mobile feature. As expected, it works similar to Google Find My Device offering device’s location. Moreover, the smartphone maker decided to integrate a few additional robust features that can come in handy just in case. If you haven’t already explored Samsung’s own Find My Mobile feature, then you have come to the right place.
In this article, we’re going to have a brief look at Samsung Find My Mobile feature giving you glimpse of what you can do with it. Additionally, we’re going to show you how you can set up and access the Find My Mobile on Samsung Galaxy devices.
Samsung Find My Mobile: Track Lost Galaxy Devices
Before you can go ahead and access the Find My Mobile feature from your desktop, you should first check whether the feature is enabled on your device. To do that, follow the step-by-step guide listed below.
- Head over to Settings>>Biometrics and Security on your Galaxy device.
- Now, scroll down till you find the Find My Mobile on the screen.
- For a much better and secure experience, we will recommend enabling all the listed options. The options include Remote controls, Google location service, Send last location and Remote unlock.
Once all the options are enabled, you will be able to track your Galaxy device from any desktop which has proper internet connectivity.
Note: It is worth mentioning that Samsung Find My Mobile will work only when the Galaxy device is powered on. If the device is switched off, you will not be able to see the live location.
Track your lost Galaxy device:
If the Find My Mobile is enabled on your device, then you can easily track the location of your device using the companion website. For that, all you need is access to a Samsung account and an internet-connected computer. You can follow the below guide to find your lost Galaxy device.
- On your internet-connected computer, visit the Findmymobile.samsung.com. If you’ve never used the website before, you will see the option to Sign In.
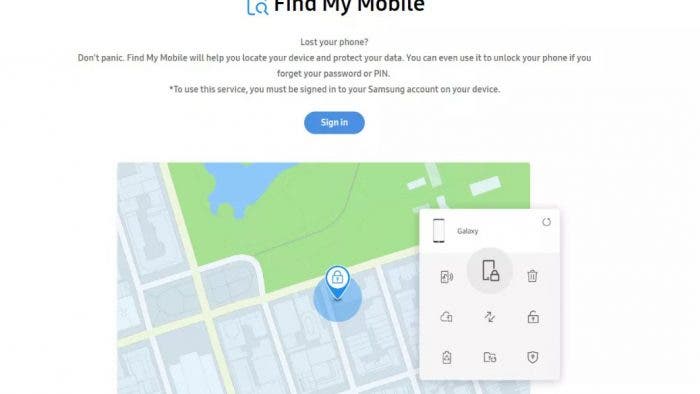
- Use the same Samsung Account to log in on the website which your lost Galaxy device is currently using.
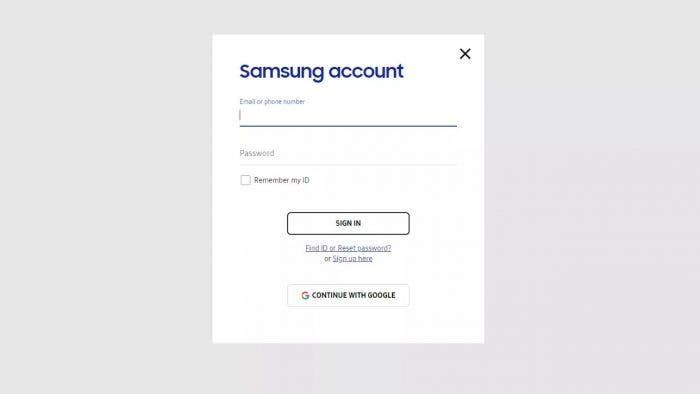
- After successfully logging in, the website will automatically redirect to the homepage which consists of live location and various robust tools. You can now see the exact location of your lost Galaxy device. You can also switch between two map modes.
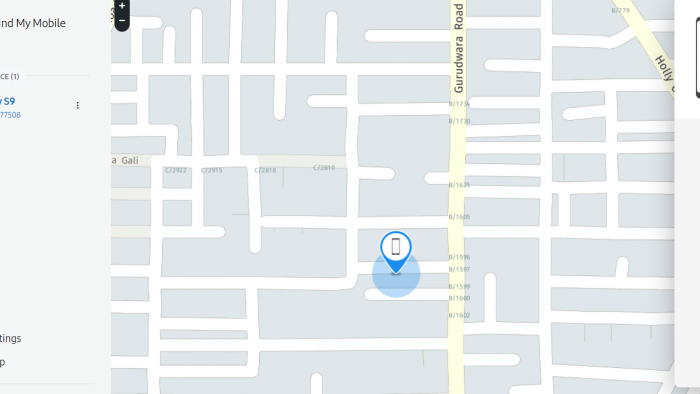
- You can also make use of Track Location feature located on the right side. It allows you to keep an eye on the phone even though you’re not looking at the screen. The feature will update the location every 15 minutes.
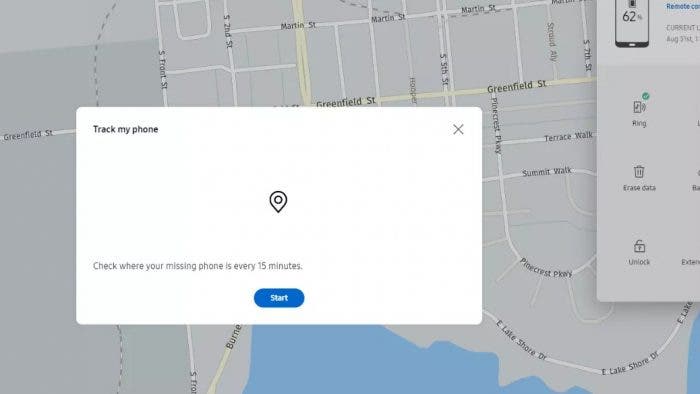
- If you have lost your device nearby, you can use the Ring feature which, as the name suggests, will ring your device at maximum volume for 1 minute until you dismiss it from the phone itself.
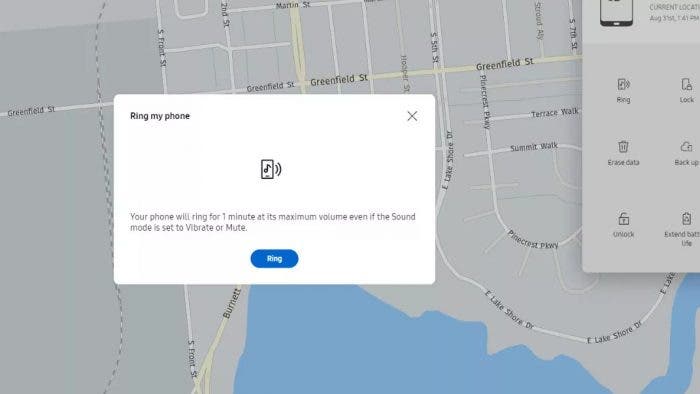
Secure your Galaxy device:
Apart from tracking features, Samsung Find My Mobile also comes with numerous tools that can help you secure your device if it gets stolen or lost. The smartphone maker was kind enough to add features such as backup, remote lock, extend battery life and much more. We’ll be looking at these features one by one.
Gizchina News of the week
Lock Button:
- You can remote lock your device by simply clicking on the Lock button on the right side of the screen. This tool will lock your device and will show emergency contact information or message on the lock screen. It will also lock the Samsung Pass and Samsung Pay to prevent users from any unauthorized access. In addition, the feature will prevent the smartphone from being turning off.
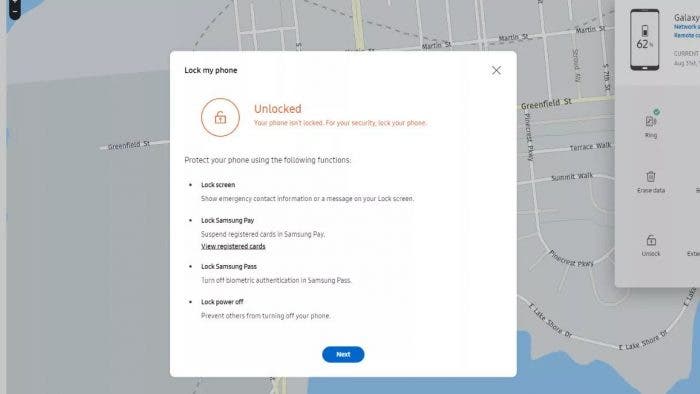
- If you wish to proceed further, click on Next button on the screen. You will now be asked to enter the PIN code which you can use to unlock your phone once you get it back. You can also set a custom message which will appear on the lock screen. After entering the necessary details, just hit the Lock button.
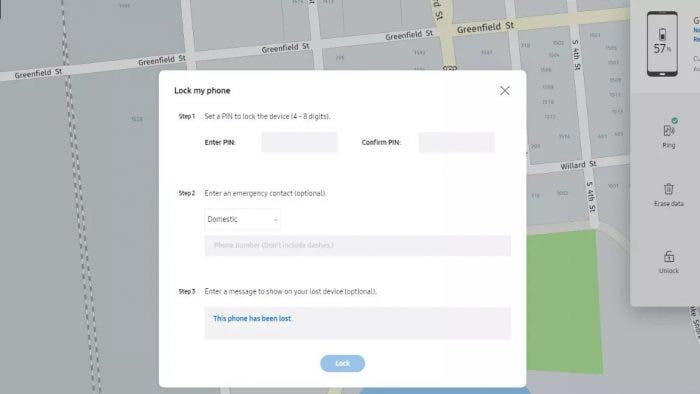
Erase & Backup:
- If you wish to erase all your device’s data including the SD storage card, then you can make use of this feature. Hit the Erase button located on the right side of the screen.
- This feature will factory reset your device remotely meaning you will not be able to control your phone from Find My Mobile service after that. Also, the lost data can not be recovered in any way whatsoever.
- If you are still willing to proceed further, just hit on the Erase button on the dialog box.
- In a similar way, you can also Backup your entire data remotely by just clicking on the Backup button on the right side.
Manage your Galaxy device remotely:
You can also control certain aspect of your device remotely with the help of Samsung Find My Mobile feature. For instance, you can retrieve recent call log and text messages. Apart from this, you can also extend your battery life so that you can track it for a much longer period of time.
Retrieve Call/Messages:
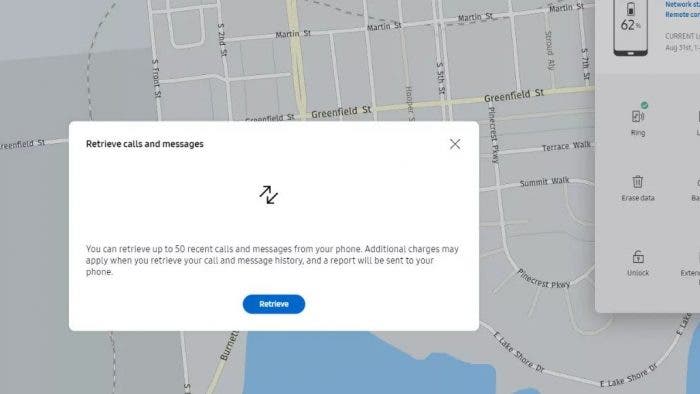
- To retrieve call or text messages, you can click on the Retrieve Call/Messages features located on the right side of the screen.
- You can retrieve up to 50 latest calls and text messages. Click on the Retrieve button and wait for about a minute and you will see the list of all messages and cals.
Extend battery life:
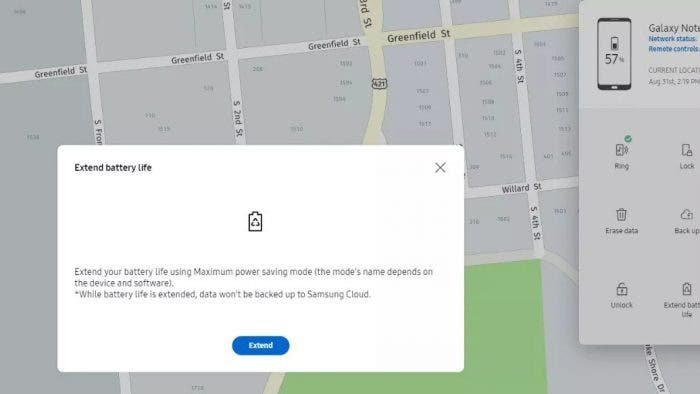
- If your device’s battery is low and you’re afraid that you might not be able to track it for longer period of time, then you can make use of this feature. Tapping on the button on the left side that says Extend Battery Life will open a dialog box with instructions.
- Once you read those, you can hit the Extend button and your device will now be on the power-saving mode.
It is worth mentioning that enabling this feature will now allow the device to sync with Samsung Cloud. This means that you will not be able to retrieve calls/messages and will not be able to backup your device.
No wonder, Samsung Find My Mobile comes with plenty of helpful features which you should enable right from this moment. Well, that’s it, for this article. If you still have any confusion or query, you can simply let us know in the comment section below.