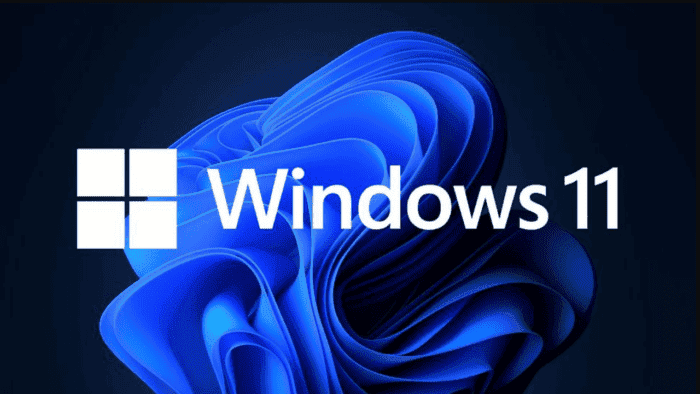Windows 11 updates are essential to keep your device secure and up-to-date with the latest features and bug fixes. However, sometimes updates can cause problems that may affect the user experience. If you want to stop Windows 11 from downloading updates on its own, there are several ways to do it. In this article, we will discuss five methods to disable automatic updates on Windows 11.
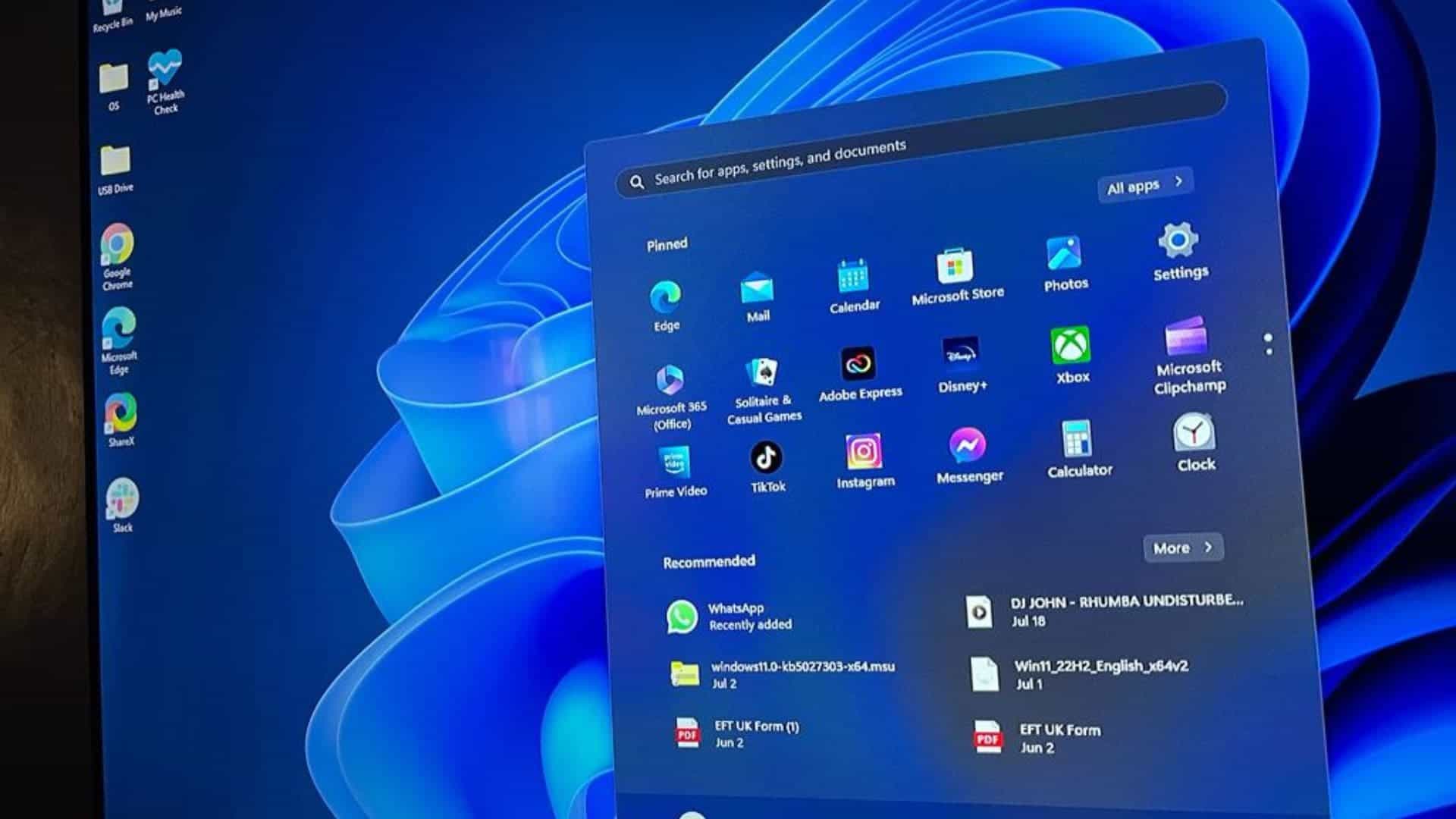
Method 1: Pause Updates Temporarily
The easiest way to stop Windows 11 from automatically downloading updates is to pause updates temporarily. Here’s how to do it:
1. Open Settings on Windows 11.
2. Click on Windows Update.
3. Under the “More options” section, click the “Pause for 1 week” button to disable automatic updates for the “Pause updates” setting.
Once you complete the steps, Windows 11 updates will stop downloading on your computer for at least one week or until you click the “Resume updates” button.
Method 2: Stop Windows Update Services
Another way to disable automatic updates on Windows 11 is to stop Windows Update services. Here’s how to do it:
Gizchina News of the week
1. Press Windows + R, type services.msc in Run dialog, and press Enter to open Windows Services.
2. Scroll down in the services list and find Windows Update service. Double-click Windows Update service to open its properties window.
3. Under the General tab, next to the Startup type option, you can click the drop-down icon to select the Disabled option.
Method 3: Edit the Registry
You can also edit the Windows Registry to disable automatic updates on Windows 11. Here’s how to do it:
1. Press Windows + R, type regedit.exe in the Run dialog to open Registry Editor on Windows 11.
2. Navigate to HKEY_LOCAL_MACHINE\SOFTWARE\Policies\Microsoft\Windows\WindowsUpdate\AU.
3. Right-click on the AU folder and select New > DWORD (32-bit) Value.
4. Name the new value AUOptions and set its value to 2.
Method 4: Use Group Policy
If you have Windows 11 Pro or Enterprise, you can use Group Policy to disable automatic updates. Here’s how to do it:
1. Press Windows + R, type gpedit.msc in the Run dialog to open Group Policy Editor on Windows 11.
2. Navigate to Computer Configuration > Administrative Templates > Windows Components > Windows Update.
3. Double-click on the “Configure Automatic Updates” policy.
4. Select the “Disabled” option and click “OK.”
Method 5: Set up a Metered Connection
You can also stop Win 11 from automatically downloading updates by setting up a metered connection. Here’s how to do it:
1. Open Settings on Windows 11.
2. Click on Network & Internet.
3. Click on Wi-Fi or Ethernet, depending on your connection type.
4. Click on the network you’re connected to.
5. Turn on the “Set as metered connection” toggle switch.
Conclusion
These are the five methods to stop Windows 11 from automatically downloading updates. While it’s always recommended to keep your device up-to-date, sometimes updates can cause problems. If you want to disable automatic updates, you can use any of the methods mentioned above. However, keep in mind that disabling automatic updates can make your system more vulnerable to viruses and malware, so you should always check for updates manually and install them as soon as possible.